How to Fix a Flashing Blue Eero Router ?
If you have an Eero router and it starts flashing blue, you might want to know what to do. The best way is to contact Eero customer support for help. This problem may be due to an incorrect connection or the use of an unsupported USB-C power supply. In any case, you can try to perform a hard reset of the router to clear all network configurations.
You can do this by resetting your device settings via the app. To reset your Eero, simply click on the reset button in the upper left corner of the device. If that doesn’t work, please try resetting it again. This should solve the problem. If the problem persists, please contact your ISP and let them fix the problem.
After a complete reboot, check if the Eero white LED is flashing again. If not, you may need to reconnect the main device first. Then you should try to make a smooth reset. At the same time, some of your network settings will be saved. Additional settings will be saved. Make sure the Ethernet cable is connected to the port and you are ready to go. If your Eero is still flashing blue, you should check the Ethernet cable connection again.
If you follow these steps, aero should flash blue again. This problem can be solved by rebooting. If this does not work, you can contact technical support at any time. I will visit your site and solve the problem. If you still have problems, you can also try to restore the factory settings.
Why is my Eero not paired?
If you are having problems using Eero, it is likely that you are having problems with pairing. In this case, you should first check whether your device is connected to the network and whether Bluetooth settings are enabled. This can be done by checking the status indicator on the Eero. If the LED does not blink, the problem may be caused by dust on the Eero connector.
Resetting the router settings can also solve the connection problem. This can improve the functionality of your Network. To do this, disconnect the power cord from the modem. Then turn off the router. Wait about 30 seconds. The indicator of your device and the modem indicator should start flashing. If the indicator does not stop flashing, you can try restarting the router. This will automatically restore the connection.
One of the easiest ways to solve the problem is to restart the modem. Restarting the modem will fix the connection problem and improve network functionality. To do this, disconnect the modem and the Eero equipment. Then reconnect your devices to each other and see if they work. If this still does not work, please repeat the steps described above. Now you should have an effective wireless system.
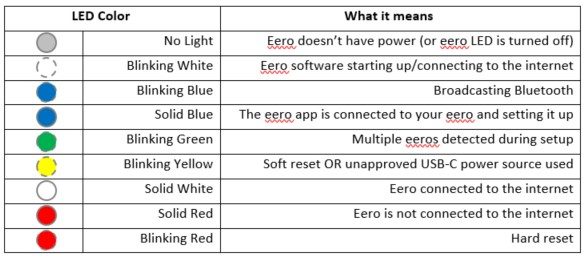
Should my Eero be flashing blue?
You might want to ask, ” should Eero blink blue?”. “It can be very unpleasant. But do not panic. There are a few simple things that you can try to solve this problem. First, you can boot the system. This is an easy way to recreate Eero. Then try connecting to the internet again. If this does not work, you can try to perform a complete reboot.
Another option is to contact Eero customer support. They usually respond on the same day. If the Eero blinks blue, it means that it is disabled. If this happens, be sure to connect your Eero to the modem and power on. If Eero is displayed in blue, it means that the internet connection is not working. Then check the serial number. This is indicated on the label located at the bottom of the device. After that, you can choose the network name and password. You can still use the credentials of the current router.
If Eero flashes blue, the network may be reset. Unplug the power cord and wait at least 30 seconds. You need to restart the device again to return the settings to normal. If Eero is still flashing blue, the problem may be on the network. If you can’t reconnect to the internet, you can reset Eero using the Eero app. To do this, you need to log into your Eero account and unlock your device. After entering, open the Eero app and click Advanced settings.
How do I switch Eero to pairing mode?
The first step in setting up Eero is to download the Eero app. After downloading the application, select your layout and click on the” Settings”button. In iOS 11 and later, you can scan QR codes using the camera app. After scanning, you can specify the location and set a password to access the network. Now you can connect to Eero wirelessly!
To start a new session, open the Eero app and click on”pair”. As soon as you see “pairing” on the status screen, you need to choose where you want to connect your Eero device. If the device is already connected, the SSID will be displayed on it. If not, you should “reconnect Eero”or” return to factory settings”.
Next, go to the WiFi settings of the wireless network. Select the network name from the list and enter the password. Then select” Add device”in the Eero app, then click”Add”. Once the Eero app recognizes the network, it should automatically pair with your device. If you don’t see it, you can manually add it to the network.
Once connected, the eero network should automatically appear in the Eero app. You can choose to connect to your network by opening the application and selecting it there. To pair with an Eero device, the device must be on the same network. Make sure your username and password match. If you are not sure what you want to enter, please try to enter the information manually.
